
YouTubeでよく見るホワイトボード風動画、作ってみたいですよね。
有名な動画編集ソフトを調べてみると
- Vyond・・・サラタメさんが使っている
価格:年間299ドル (約32,000円) - videoScribe・・・モチベーション紳士さんが使っている
価格:年間168ドル (約18,000円)
「ちょっとやってみたいだけなんだけど・・・」という方には、なかなか手が出ないですよね。

そもそもパソコンも持ってないし、無料アプリとかで、できないの??
実は、iPhoneをお持ちの方なら無料で、しかも最初から入っているアプリ「Keynote」で作れちゃいます。
パワポも使ったことがない、おっさんでも作れたので、ぜひ参考にしてみてください。
iPhoneだけで手書きアニメーションは作れる

KeynoteはAppleのサービスで、iPhoneやiPad、Macでも使えます。
今回は、iPhoneだけで作ってみました。
実際に作った手書きアニメーションがこちらです。
いかがでしょうか?
この記事では、シンプルに文字を書いただけですが、iPhoneだけでこんな動画が作れちゃうのです。
iPhoneのKeynoteで手書きアニメーションを作る手順

それでは、さっそく作っていきましょう。
新規作成~編集エリア削除
まず、keynoteで「新規作成」を押します。
テーマは基本の「ベーシックホワイト」を選びました。
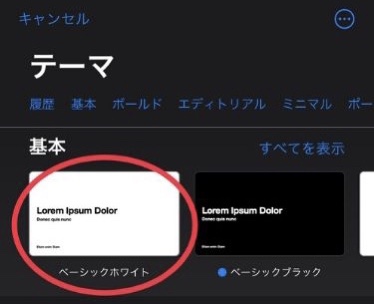
最初に書いてある文字は使わないので「削除」します。
右上のプラスマークをタップ
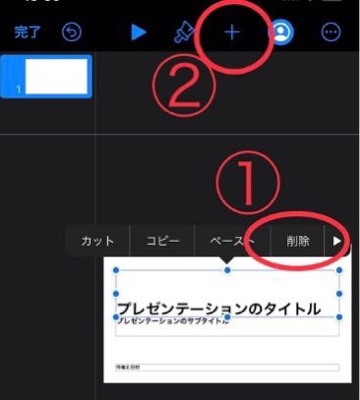
文字を入力する
◯と□が重なったマークを押し、「テキスト」を押します。
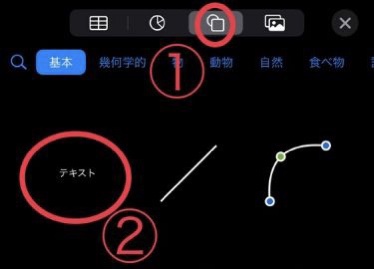
好きな文字を入力します。
入力した文字をタップした後に、このマークを押して文字の「フォント」や「サイズ」を変えます。
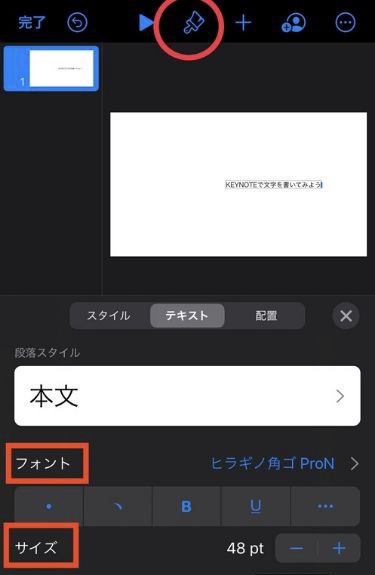
文字を動かす
好きな位置に文字を置いたら、また文字をタップして「アニメーション」を押します。
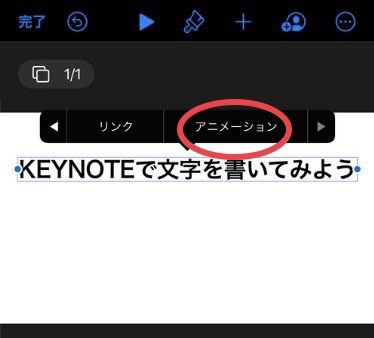
「ビルドイン追加」を押します。
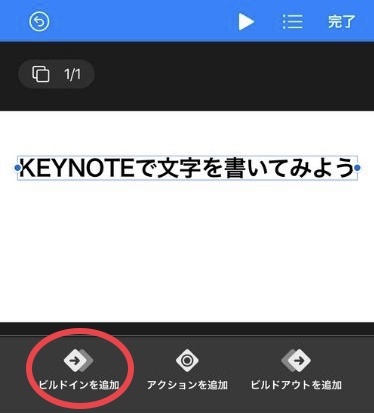
次の画面で「ワイプ」を選択します。
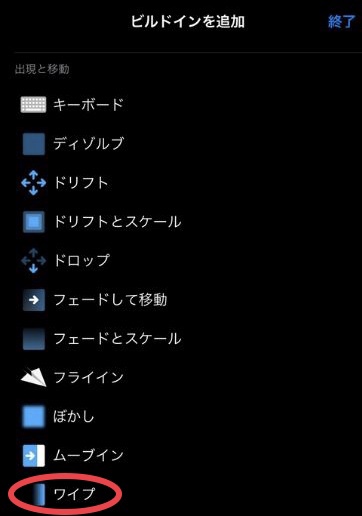
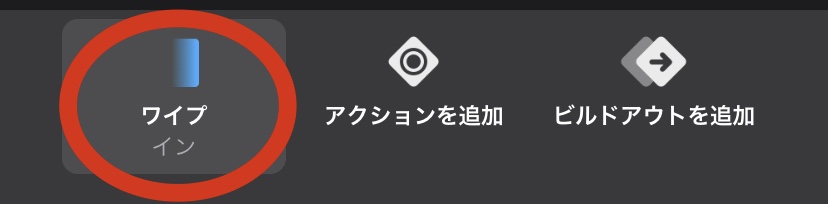
もう一度ワイプを押すと継続時間(動かす時間)を変更できます。
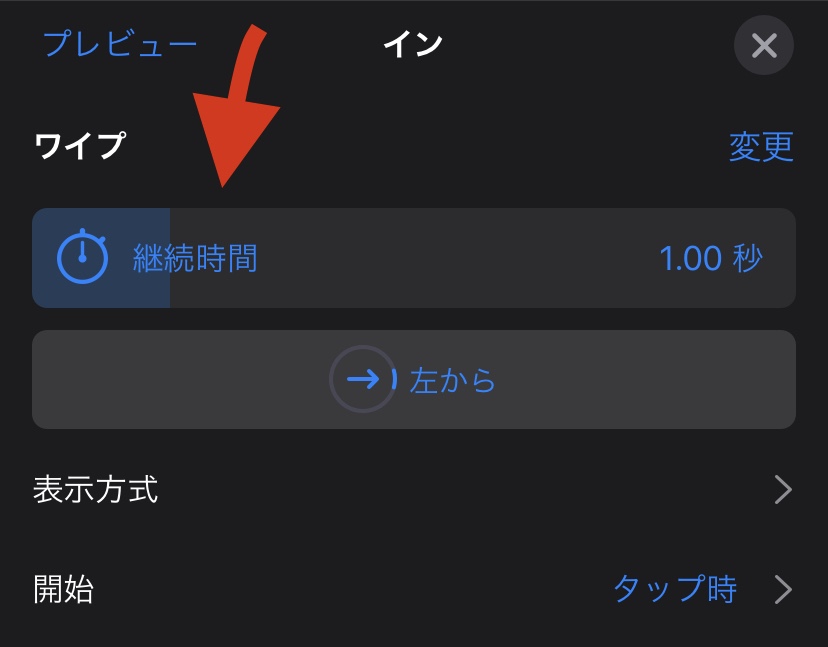
「プレビュー」を押して画面をタップしたら、実際に動くのでちょうどいい時間に調整しましょう。
今回は「2秒」で設定しました。
ペンを出す
次にペンを出します。
プラスマークをタップ
↓
◯と□のマークをタップ
↓
「物」の中を探すと「ペン」があります。

ペンを動かす
ペンを「文字の書き始め」に置きます。

ペンを選択して「アニメーション」→「アクションを追加」とタップします。
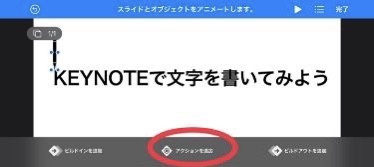
「パスを作成」をタップします。
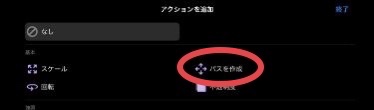
それっぽくペンを走らせます。「終了」をタップ
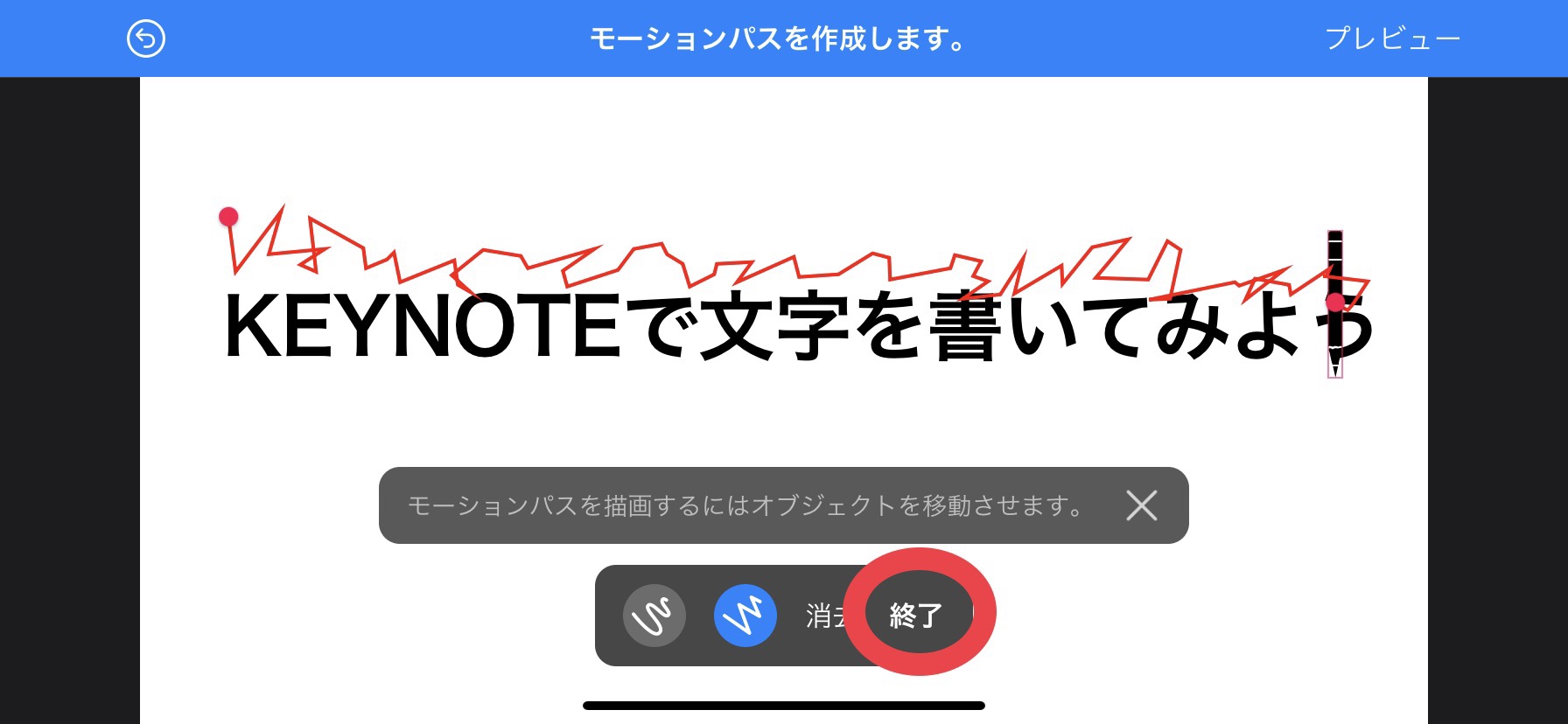
「モーションパス」をタップして「継続時間」を調整します。

次に、3本線の「メニューボタン」を押します。
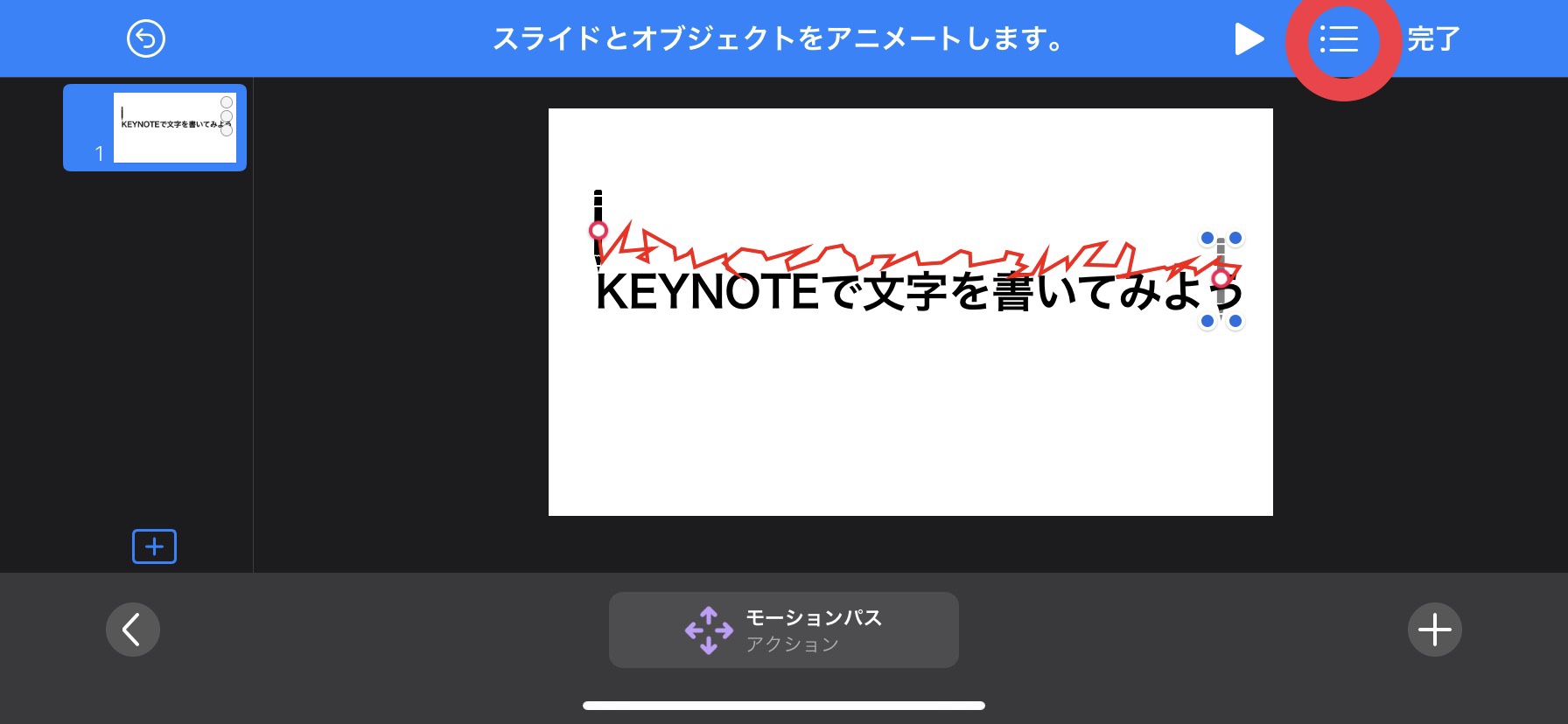
「ビルド1と同時」をタップ
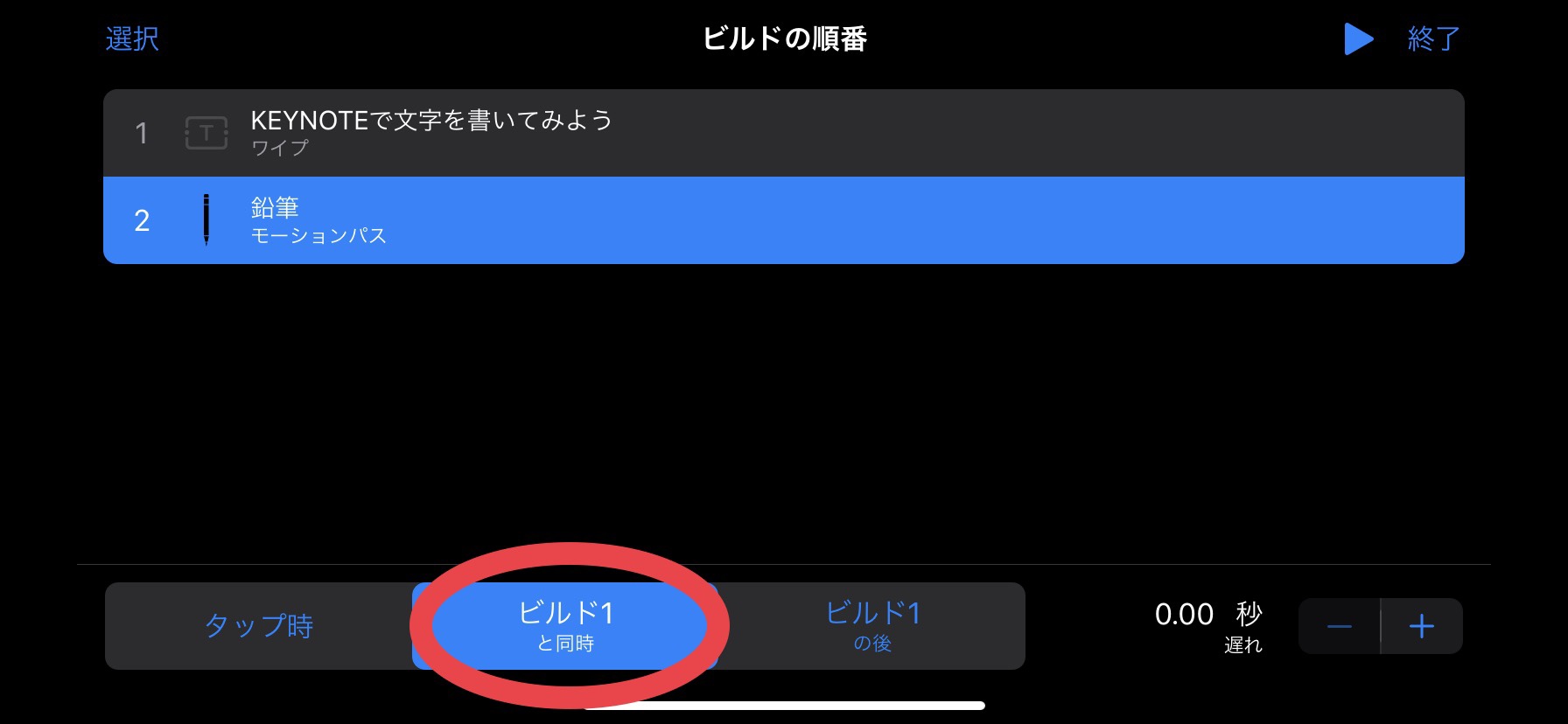
ペンが書いたあとに、文字が出てくる演出のために、文字を遅らせることもできます。
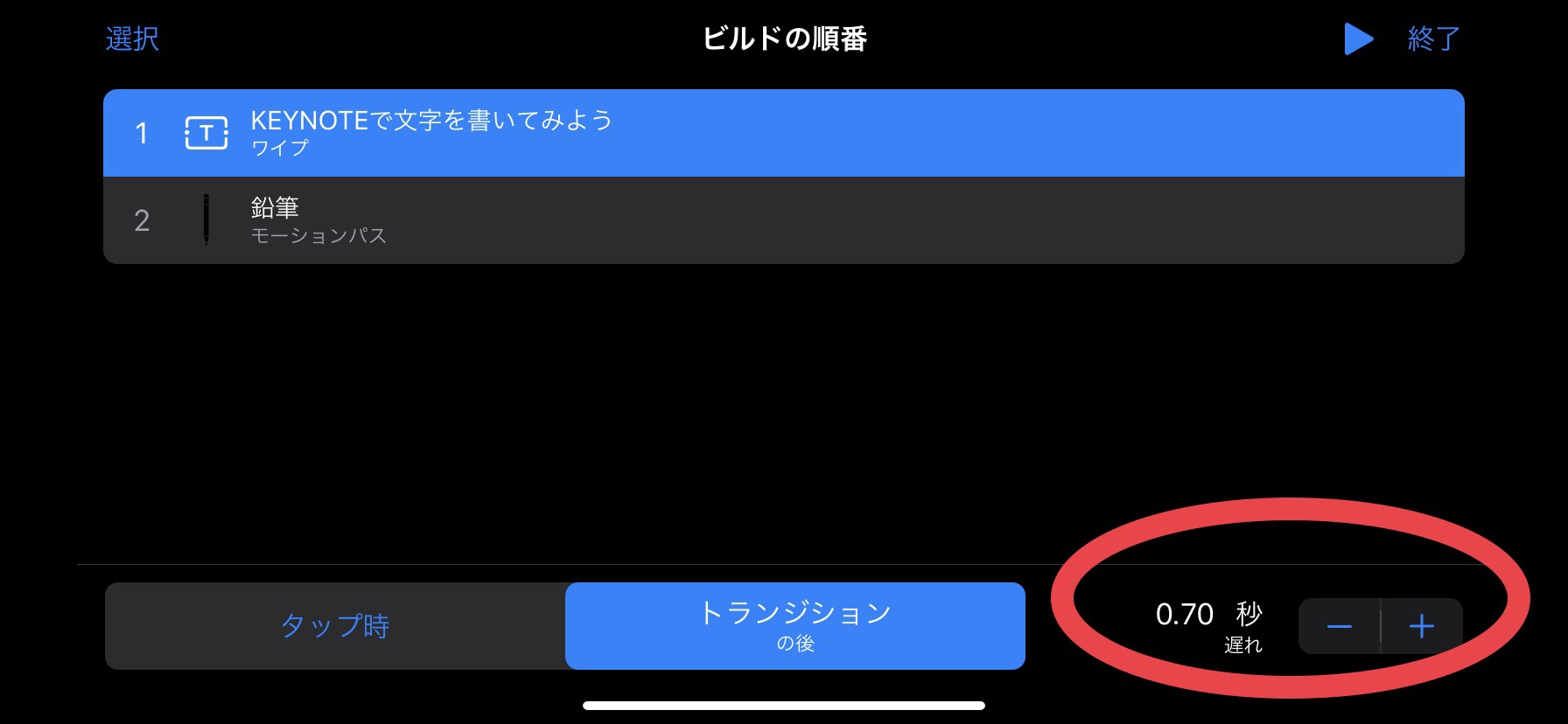
プレビューを見ながら時間の調整が終わったら「終了」
「書き出し」してビデオを保存する
右上のメニューボタンを押して「書き出し」→「書き出し」
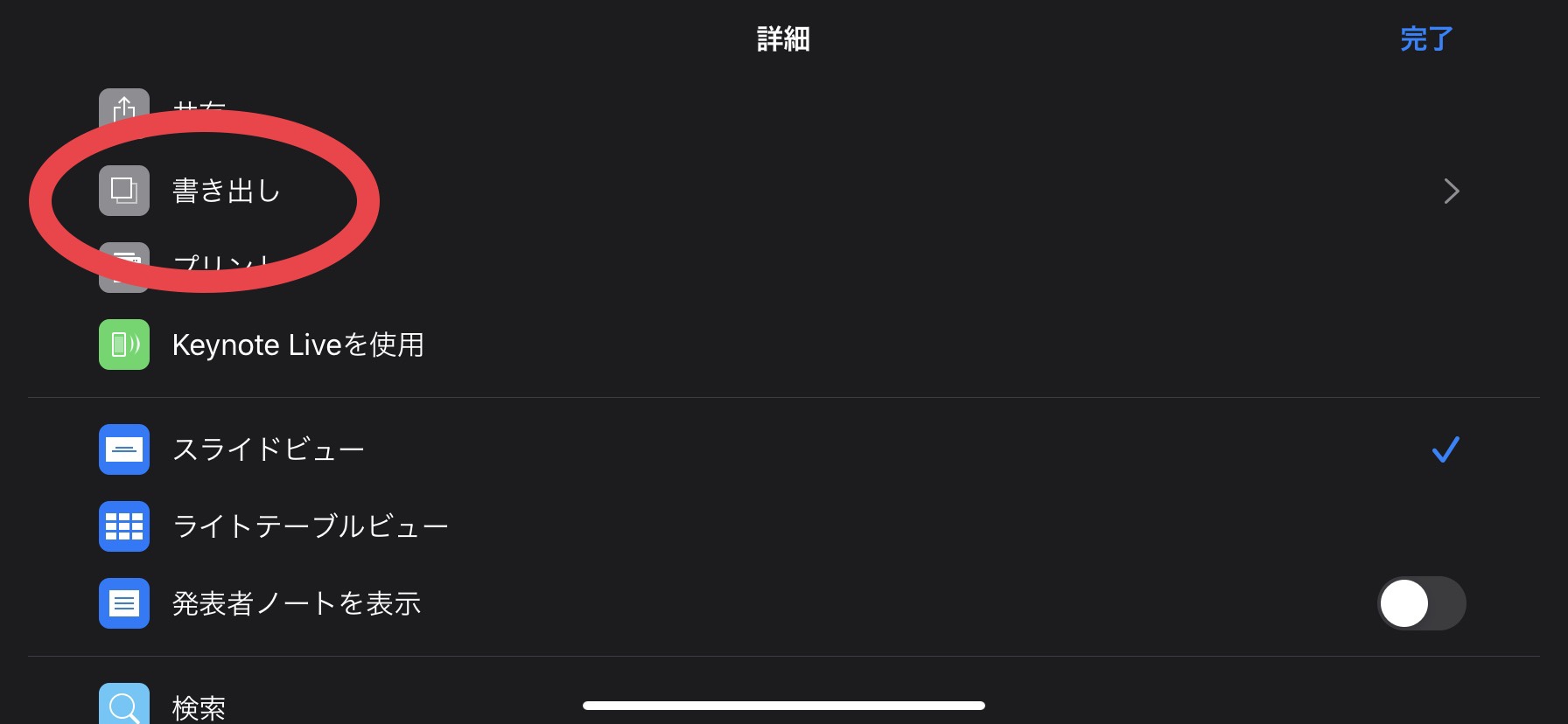
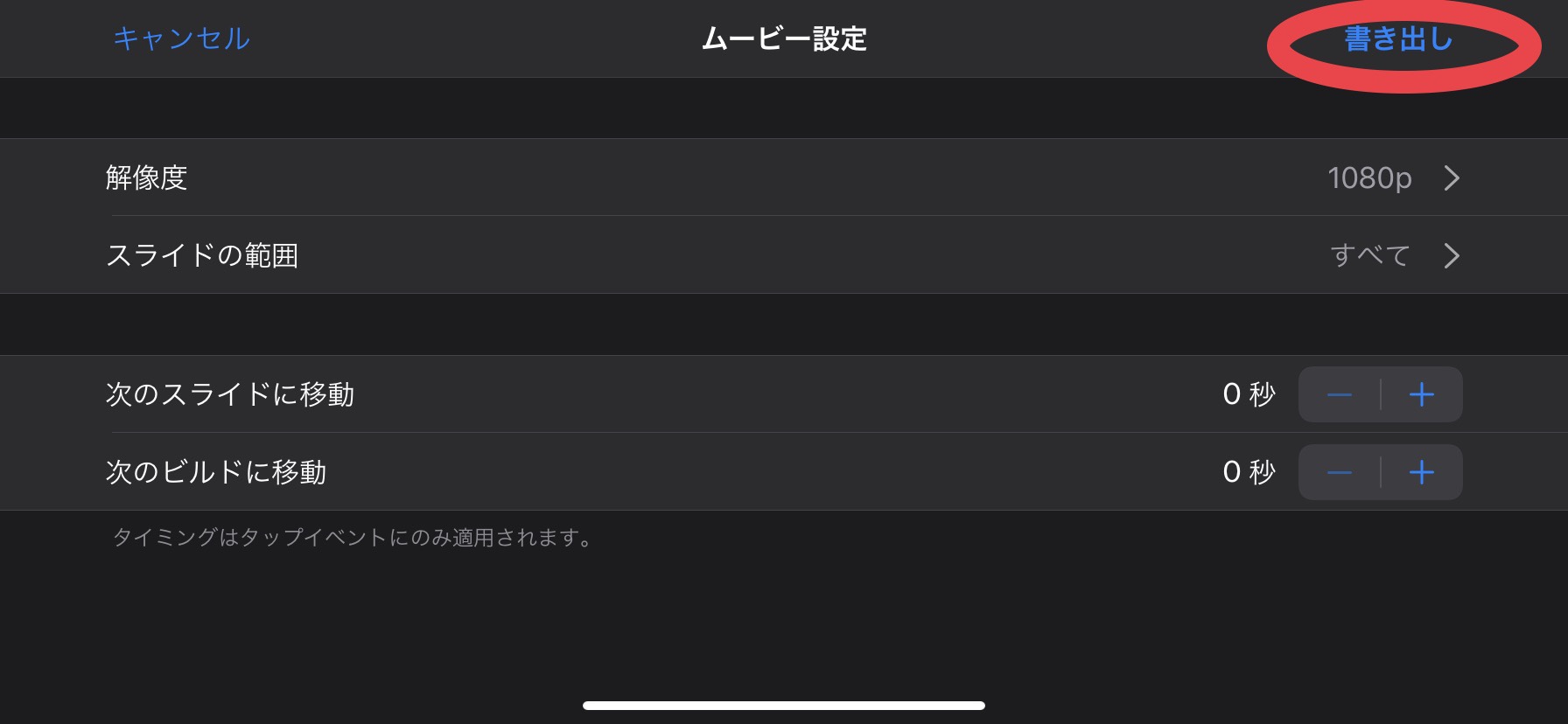
これで完成です!
iPhoneのKeynoteを使いこなして目指せYouTuber
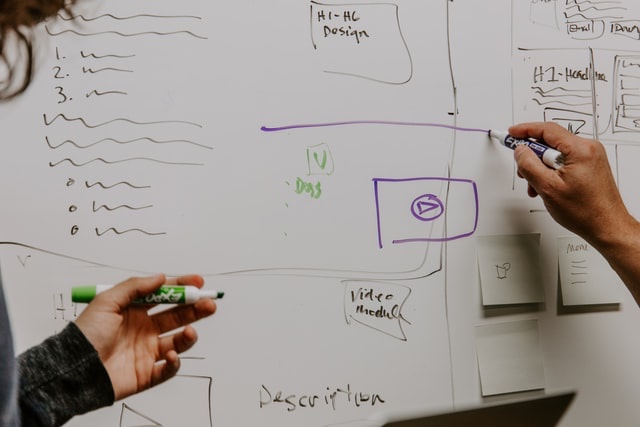
いかがだったでしょうか?
意外と簡単にできましたよね。
今回は分かりやすいように、「ペン」の部分を内蔵の物から選びました。
でもフリー素材で「ペンを持っている手」の画像を入れると、よりそれっぽくなります。
いろいろお気に入りの画像を差し込みしてカスタマイズしましょう。
私もKeynoteを使い始めたばかりですが、使いこなせば「顔出しなしYouTuber」になれるかもしれません。
この方法を応用すれば、仕事とかプレゼンでも使えそうですね。
ぜひ、いろいろ触って作ってみましょう!

さいごまで読んでいただきありがとうございました。


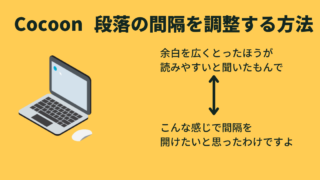






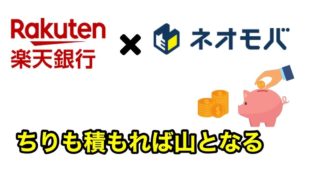










コメント